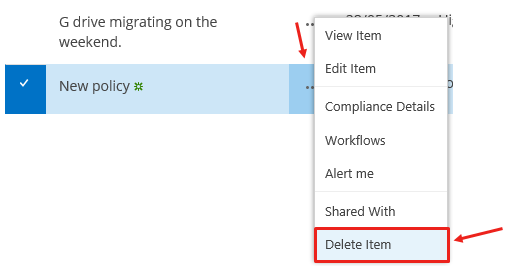Topic: How to add and manage alerts in the information bar
Description: Learn how to add and manage alerts in the information bar to allow for an organisation wide alert to display on all pages
Related Image:
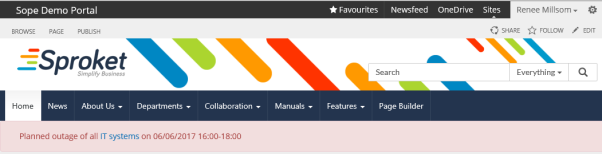
Table of contents:
1.How to add a new alert
2.How to update an alert
3.How to remove an alert
1.1. Navigate to the home page of your site
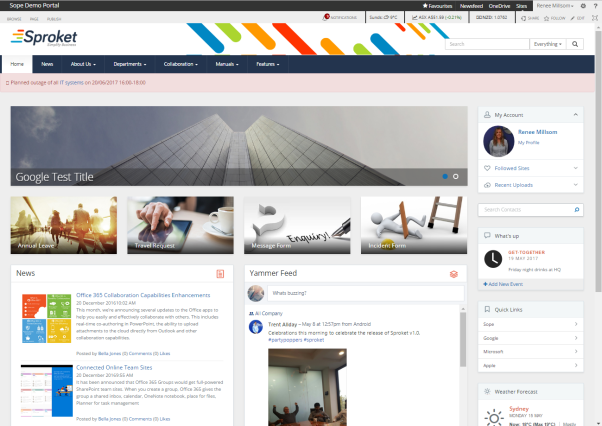
1.2. Click on the Settings wheel > Site Contents
Located in the top RH corner click on the ‘Settings wheel’ and then ‘Site contents’
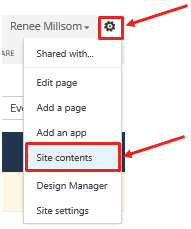
1.3. Click on ‘Alerts’
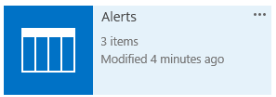
1.4. Click on ‘+ new item’
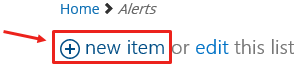
1.5. Complete the alert details
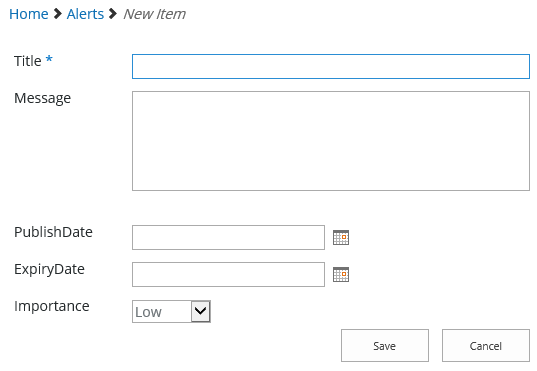
Title – Title of your alert (this will not appear in the information bar)

Message – Details to display in the information bar. Use the ribbon to ‘Format Text’ and the ‘Insert’ tab to include hyperlinks to view more information
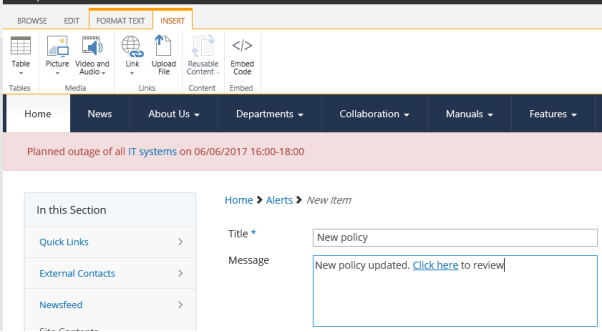
PublishDate - This is when your alert will appear in the information bar. Ability to schedule alerts to later dates, Use the calendar icon or type in the date in the following format: DD/MM/YYYY

ExpiryDate - Determines when the alert will be removed from the information bar
Use the calendar icon or type in the date in the following format: DD/MM/YYYY

Importance – Select from Low (Blue), Medium (Yellow) or High (Red) to define the importance of this alert. Each option will display a different priority by colour.
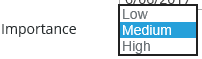
Example Alert
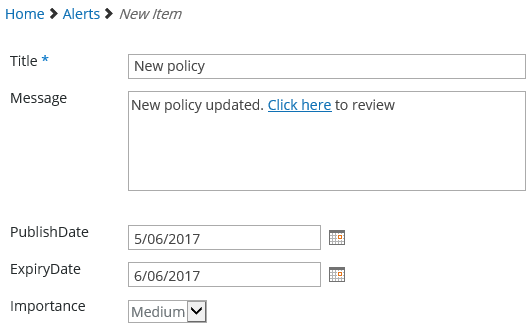
1.6. Save your alert
Click on ‘Save’ located in the top LH corner or bottom RH corner
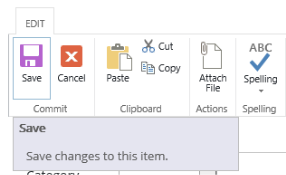
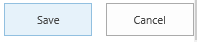
1.7. View your alert
Based on the defined ‘PublishDate’ your alert will now be visible in the information bar. If there is an existing alert your new alert will display below
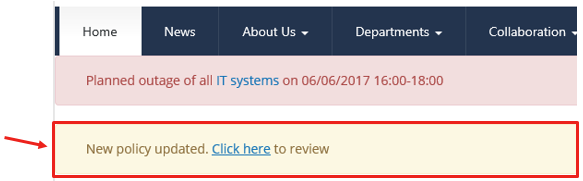
Note the hyperlink inserted can be clicked on to take the user to the defined location to view more information
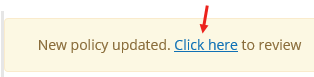
If you wish to update your alert, follow steps 1.1 – 1.3 to navigate to the ‘Alerts’ list
Here you will see all existing alerts
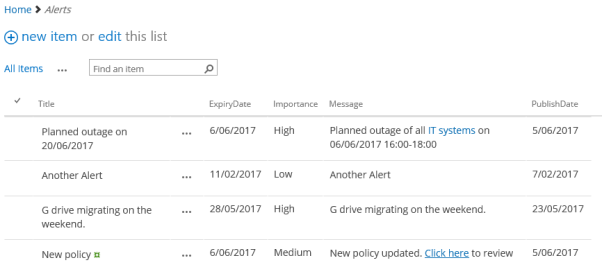
Update an individual alert by clicking on the ellipsis of your relevant alert

Click on ‘Edit Item’
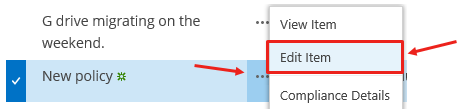
This will take you back to your original alert details.
Update any of the fields and click ‘Save’
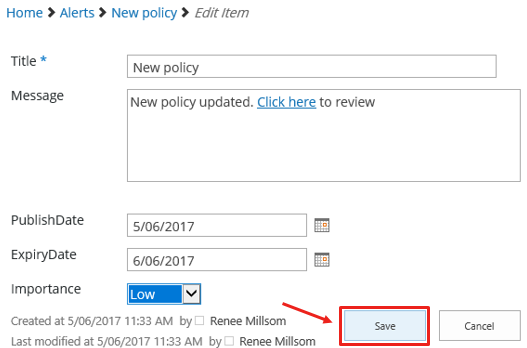
Alert will be updated and will reflect in the information bar
Ie Importance changed from Medium to Low

Alternatively, use the ‘edit’ this list section to turn your list into an excel spreadsheet type mode
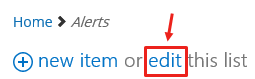
Update any of your alert information by clicking on the cell
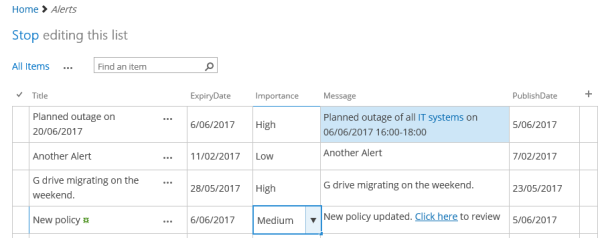
Click ‘stop’ editing this list when you are happy with your changes
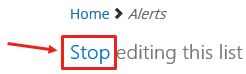
Your alert will remove itself from the information bar based on the ‘ExpiryDate’ defined in steps 1.5
If you wish to update the ‘ExpiryDate’ or ‘Delete’ the alert follow steps 1.1 – 1.3 to navigate to the ‘Alerts’ list
Here you will see all existing alerts
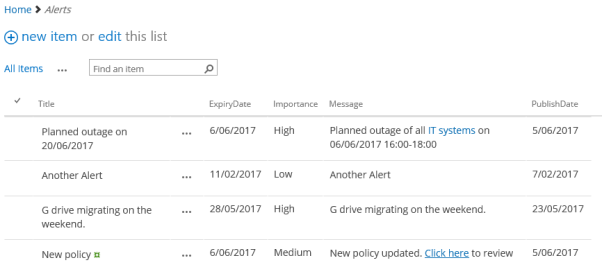
If you wish to update the ‘ExpiryDate’ follow steps in section 2 to update an alert.
To ‘Delete’ an alert click on the ellipsis of the relevant alert

Click on ‘Delete Item’