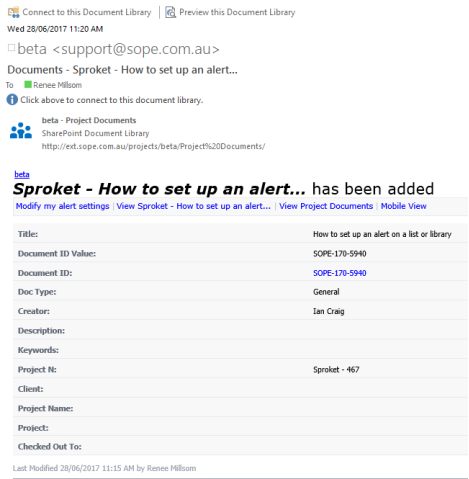Topic: How to delete or manage alerts
Description: Learn how to delete or manage your SharePoint alerts
Table of contents:
1.How to set up an alert on a list or library
1. How to manage your alerts
If an alert has been previously set up and you no longer want or require the email notifications anymore you can modify the alert settings or delete the alert.
1.1. Navigate to the list or library
To remove the alert first navigate to the list or library
1.2. Click on the ‘Library’ or ‘List’ tab
Depending on if you are in a list or library you will see a difference in the tab names located in the top LH corner

1.3. Click on ‘Alert Me’
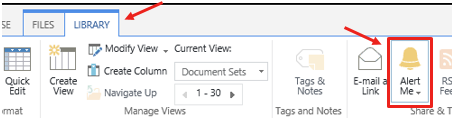
1.4. Click on ‘Manage My Alerts’
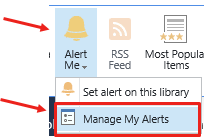
Here you will see all of the current alerts set up for you on the current list or library
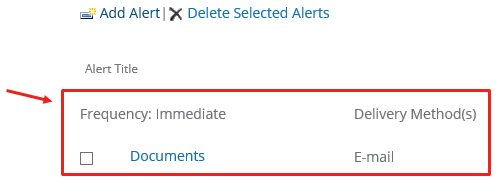
1.5. Click on the alert title



This will take you back to the original alert details where you can update any of the settings
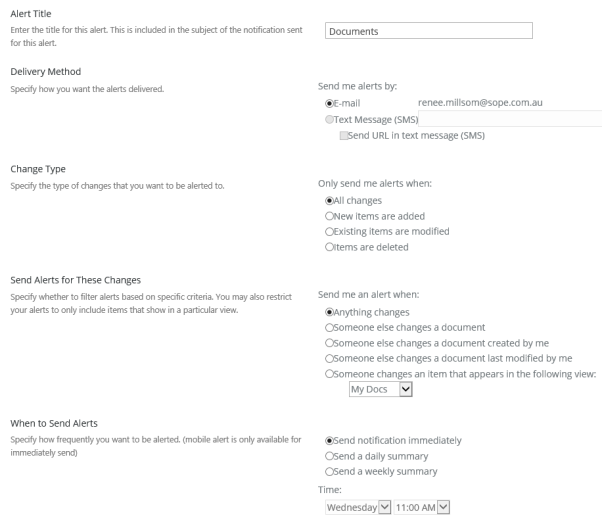
1.6. Click ‘OK’ to save any changes

1.7. Click ‘Delete’
You can also delete the alert from this page also.

2. How to delete an alert
If an alert has been previously set up and you no longer want or require the email notifications anymore you can delete the alert.
2.1. Navigate to the list or library
To remove the alert first navigate to the list or library
2.2. Click on the ‘Library’ or ‘List’ tab
Depending on if you are in a list or library you will see a difference in the tab names located in the top LH corner

2.3. Click on ‘Alert Me’
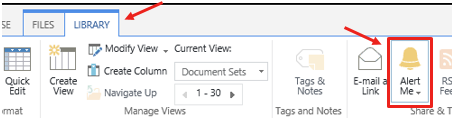
2.4. Click on ‘Manage My Alerts’
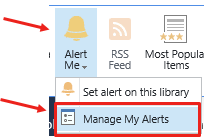
Here you will see all of the current alerts set up for you on the current list or library
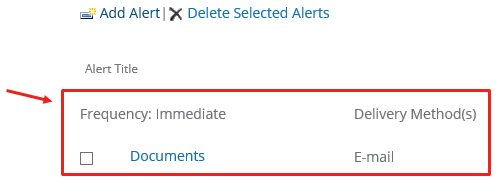
2.5. Use the tick box next to the alert you wish to delete
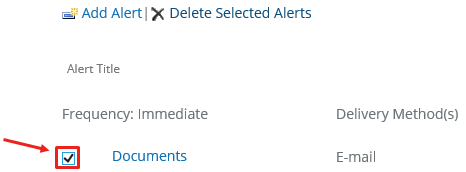
2.6. Click on ‘Delete Selected Alerts’
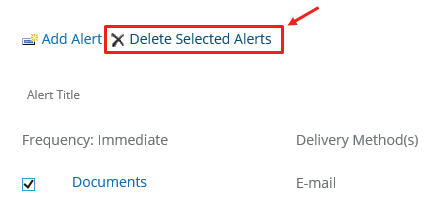
2.7. Click ‘OK’
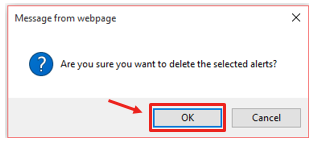
Alert has been deleted and removed from your alerts page.
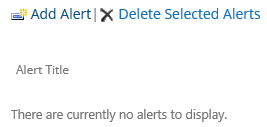
3. How to add an alert in the current site
Whilst on the ‘Manage My Alerts’ page, you can also set up an alert on any list or library within the current site.
3.1. Click on Add Alert
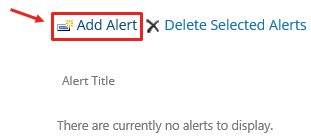
3.2. Select which list or library you want to set up your alert on
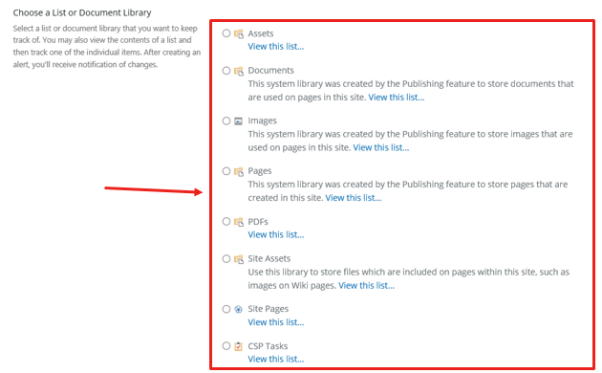
Select your item

3.3. Click ‘Next’

3.4. Configure your alert to suit your needs.
Give your alert a Title (this will be default to the list or library name)
This will appear as the email subject
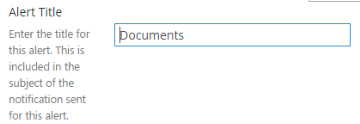
Your user name will be pre populated as the person the alert is going to
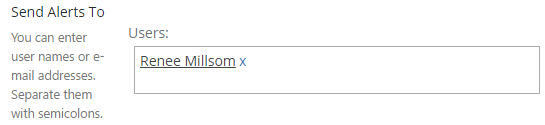
It will find your email address and display where the notification is going to
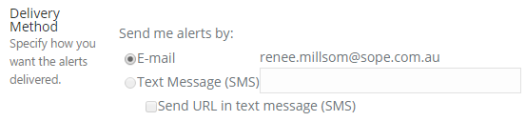
Select what you would like to be notified on
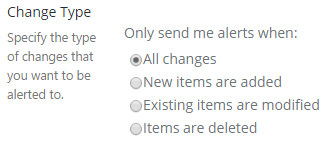
Select if you have any specific filtered requirements for you alert. If not leave as Anything changes
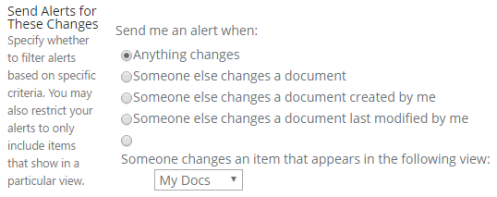
Select when you want to be notified on these changes.
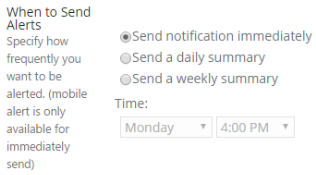
3.5. Click ‘OK’
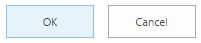
You will receive an email to confirm the alert has been set up for you.
ie
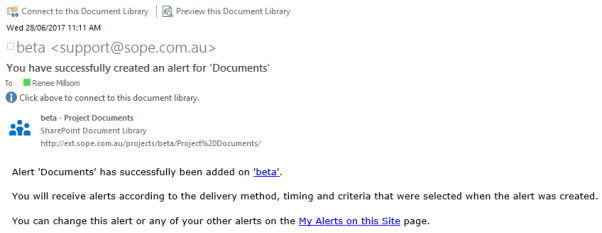
Next time a change has been made that meets your specified criteria you will receive an email notification.