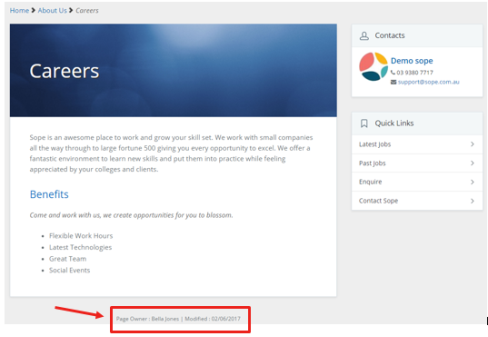Topic: How to manage the Sproket Settings
Description: Learn how to manage the Sproket Settings for items such as Stock Ticker, Weather, Currency Converter, Favourties and Audit Panel
Related Image:
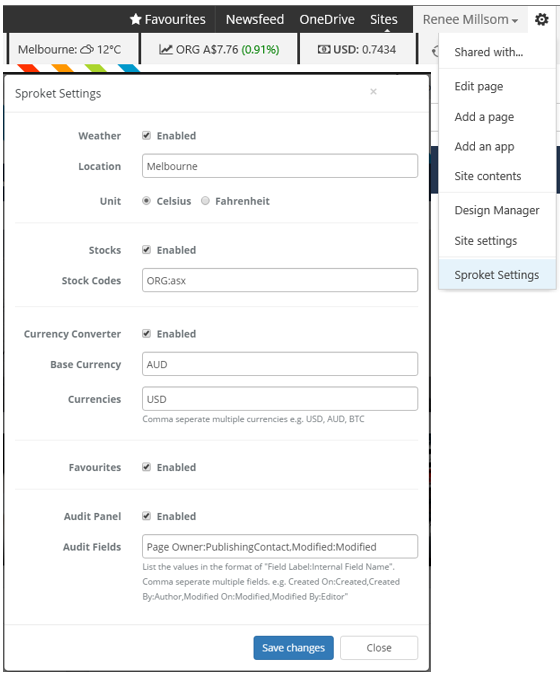
Table of contents:
1.How to navigate to the Sproket Settings
2.How to enable the Weather
3.How to enable the Stock Ticker
4.How to enable the Currency Converter
5.How to enable Favourites
6.How to enable the Audit Panel
1.1. Navigate to the home page of your site or relevant subsite
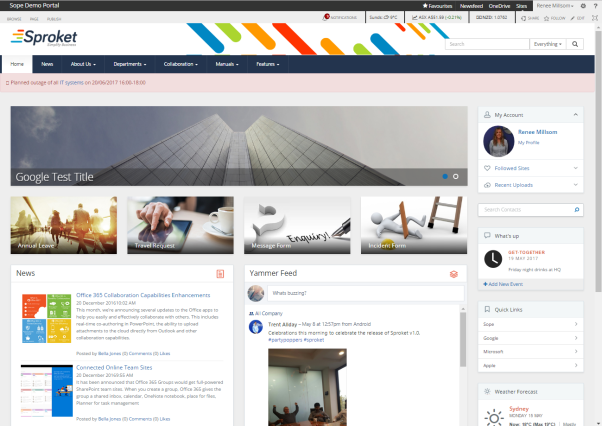
1.2. Click on the Settings wheel > Sproket Settings
Located in the top RH corner click on the ‘Settings wheel’ and then ‘Sproket Settings’
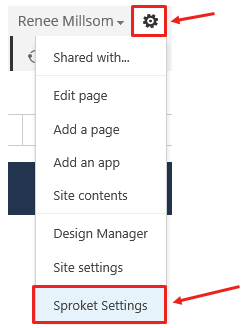
A dialogue box will appear where you can configure items such as:
• Weather
• Stocks
• Currency Converters
• Favourites
• Audit Panel
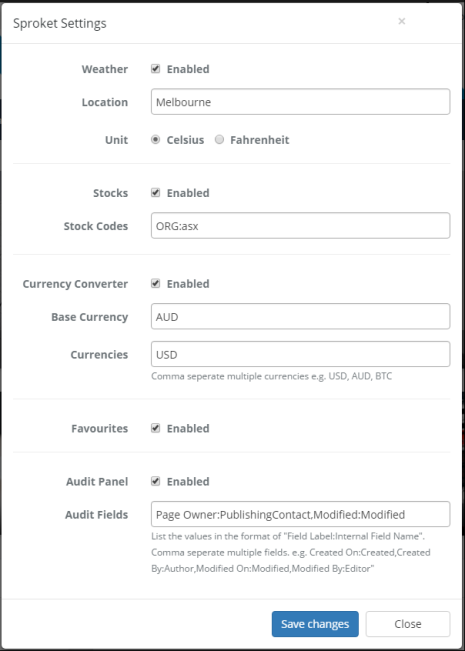
Following steps in section 1, navigate to the Sproket Settings dialogue box
2.1. Complete the Weather details
Configure the weather settings by updating the following fields
- Select the ‘Enabled’ tick box
- Define the location by providing the relevant City name
- Select if you would like to display as ‘Celsius’ or by ‘Fahrenheit’
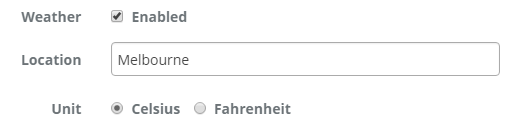
2.2. Click on ‘Save changes’

2.3. View the weather in the ribbon
View your configured weather in the ribbon to see your City name, Weather icon and temperature

Following steps in section 1, navigate to the Sproket Settings dialogue box
3.1. Complete the stock details
Configure the stock settings by updating the following fields
- Select the ‘Enabled’ tick box
- Provide the relevant stock code for your publicly listed stock
Tip: Simply google the stock code and copy and paste into the ‘Stock Codes’ field
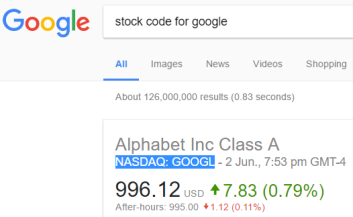

3.2. Click on ‘Save changes’

3.3. View the stock in the ribbon
View your configured stock in the ribbon to see your stock details

Following steps in section 1, navigate to the Sproket Settings dialogue box
4.1. Complete the currency details
Configure the currency converter settings by updating the following fields
- Select the ‘Enabled’ tick box
- Define your base currency by inserting the 3 digit code of the currency
- Define additional currencies you wish to compare, comma separate multiple currencies by their 3 digit code
Tip: Simply google the relevant country currency code or find your code here https://www.iban.com/currency-codes.html
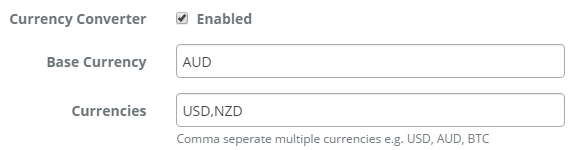
4.2. Click on ‘Save changes’

4.3. View the currencies in the ribbon
View your configured currency converter in the ribbon to see your converted currencies based on your ‘base currency’

Following steps in section 1, navigate to the Sproket Settings dialogue box
5.1. Select the ‘Enabled’ tick box
If you wish to display the ‘Favourties’ function in the top ribbon select the ‘Enabled’ tick box

5.2. Click on ‘Save changes’

5.3. View the favourites in the top ribbon
View your favourties in the top ribbon

Following steps in section 1, navigate to the Sproket Settings dialogue box
6.1. Complete the Audit Panel details
Configure the audit panel settings by updating the following fields
- Select the ‘Enabled’ tick box
- Define your field label and internal field name based on the page/site page meta data fields, comma separate multiple fields
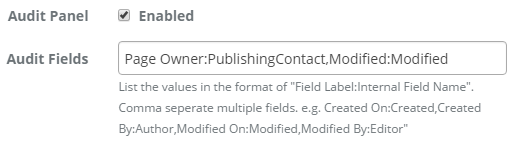
6.2. Click on ‘Save changes’

6.3. View the audit panel on any page within your site
View your configured audit panel at the bottom of any publishing page or site page within your intranet site