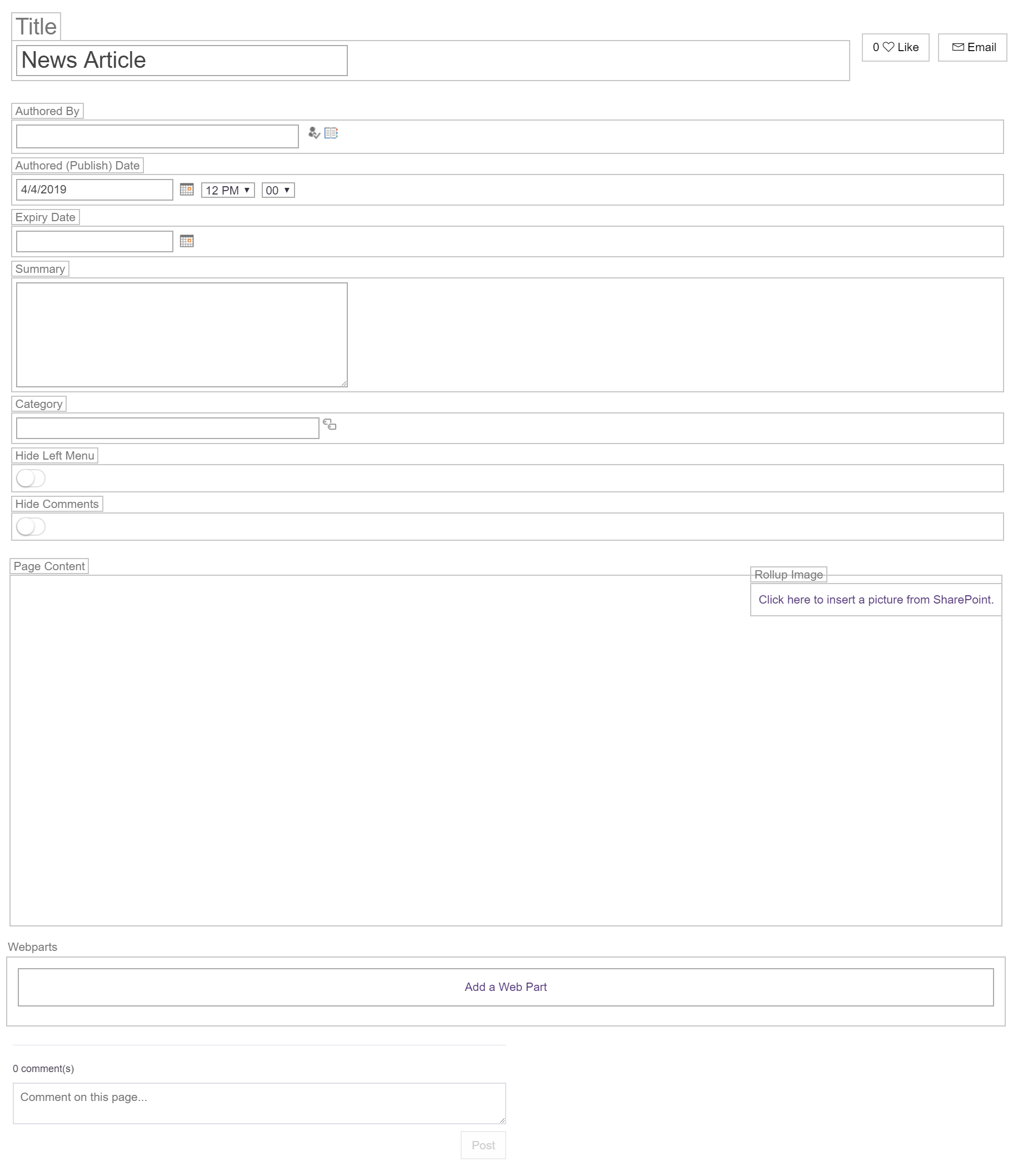Overview
The "News Hub" webparts is a summary view of the latest news articles (pages) from /pubnews section of the site. It takes the Title, Summary, Authored Date, Authored By and Image, from the Sproket News page layout and displays it nicely in the wepart. This web part is designed to be added just to the News page of your SharePoint site.

Sproket Version
The Comments web part is available on Sproket 2.5.0
Capabilities / Enhancements
- Significant increase performance, stability and page load times.
- New Interface that allows you to easily find and filter on articles by date, category or search
- Ability to like, comment and track article views
- News Hub that allows users to find and filter all of your news in place
- New fields for news article to better convey your message
- Add a Related News web part to the article increase user adoption
- Share news articles to Yammer
- Publish an article on behalf of another user by setting an "Authored By"
- Set a Authored Date and Time against the article (not just a date, as per the previous version)
Work Instructions (Add News Article)
Set up News
If you are not already using the Sproket News, you should be able to add the News Hub App to your News Page
If you have any issues, please raise a support ticket with Sope.
Creating a News Article
A news article can be added by clicking "Add Article" from the end of the news feed web part (e.g. on the Home Page)
Fill Out Summary Page
Fill out the Name of your news article (this will generate the URL Name for you, it will take the name and add "-" by default) and always choose "(News Page) sproket/News Article", then click "Create".
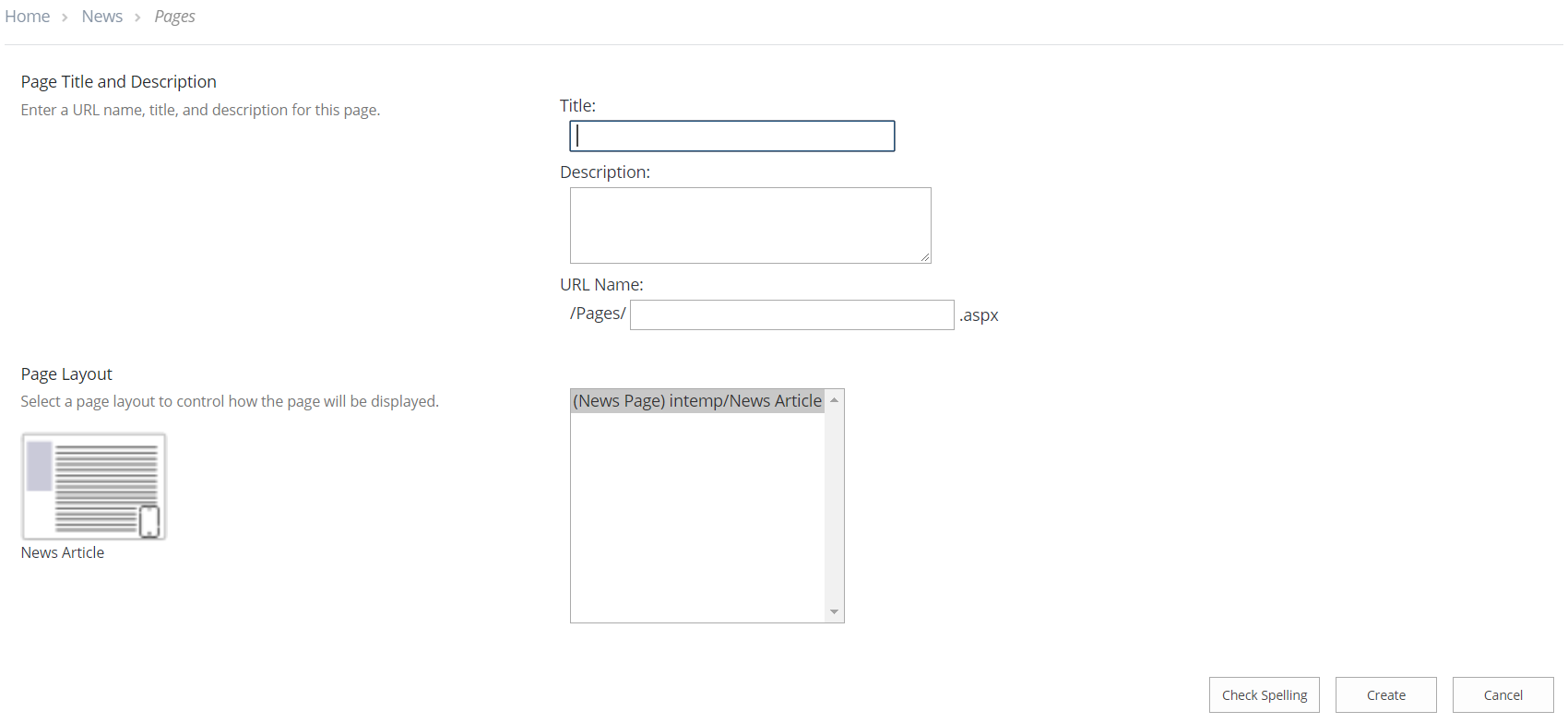
Complete the News Article
It will then take you to the article page to fill out.
- Title - This is taken from the prior page.
- Authored By - This allows you to publish on behalf of another user.
- Authored (Published) Date - You can add a time and date against the article
- Expiry date – (Optional) will only hide if the web parts are set to honour expiry dates.
- Summary - This is the summary on the news feed (visible on the home page and news landing page)
- Category - This is used to filter / display articles for different parts of the site (Click on the tabs to see the options within your organisation)
- Hide Left Menu – (Optional) Hide Left Navigation, default is to show this.
- Hide Comments - This will show / hide the comments at the end of the article
- Page Content - This is the body of the article that is only visible when the user clicks "read more >" from the news feed to see the full article.
- Rollup Image - Shown in the Article, in the News Summary and News Hub web parts.
- Web Parts - You can choose to add web parts if you'd like (e.g. related articles, Gallery, other web parts etc.) it isn't required, but it is an available feature.
The following sections are what is visible in the news feed on the home page (Title, Article Date, Summary, Rollup Image)
Once you have finished filling out your article, you can navigate to the publish tab in the ribbon and click Publish. (Your organisation may have approval workflows set up as part of this process)