Topic: How to add and manage promo panel images
Description: Learn how to add and manage the promotional panel images used as quicklinks on the home page or relevant sub pages.
Related Image: Recommended image dimensions: 348 x 188 pixels

Table of contents:
1.How to upload a promo panel
2.How to upload promo panels using drag and drop
3.How to manage promo images
4.How to delete promo images
5.How to update meta data properties
1.1. Navigate to the home page of your site or relevant subsite
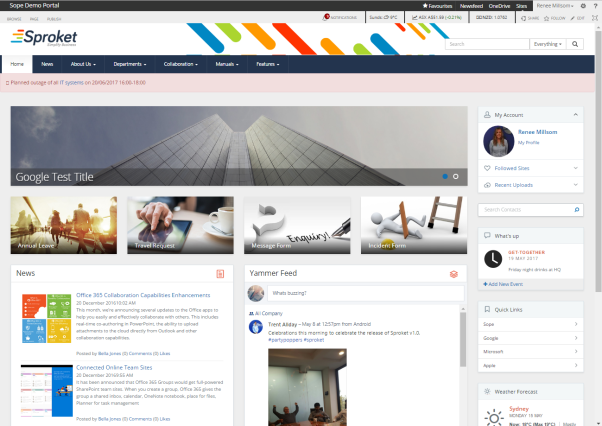
1.2. Click on the Settings wheel > Site Contents
Located in the top RH corner click on the ‘Settings wheel’ and then ‘Site contents’
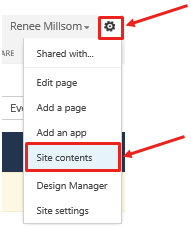
1.3. Click on ‘Promo Panels’
Within the site contents, select the image library titled ‘Promo Panels’
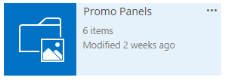
1.4. Click on ‘new picture’
Within the image library click on ‘new picture’ to browse for your new promo image
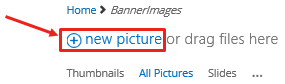
1.5. Click on ‘Browse’
Within the prompted dialog box, click on ‘Browse’
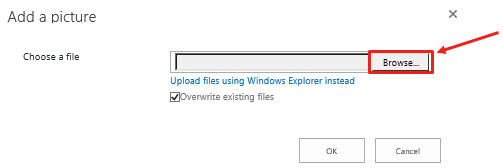
1.6. Select your image and click ‘Open’
Within the prompted dialog box browse through your computer or relevant file storage system and select your image.
Once selected either double click or click on ‘Open’
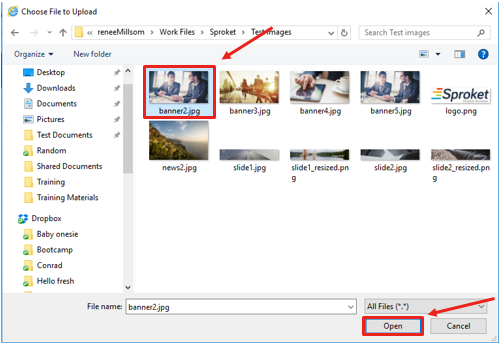
1.7. Click ‘OK’
If there is an existing image uploaded with the same name the new image will overwrite the existing as a new version. If you do not wish to overwrite the image, deselect the ‘Overwrite existing files’ tick box and then click ‘OK’
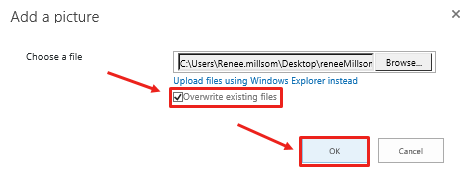
1.8. Complete the relevant meta data for your image
Meta data is the associated tags or properties assigned to your image.
Title – Text displayed over the image in the promo panel
Location – The destination URL upon clicking on the promo panel image
Open in new window – Determines if the destination URL opens in a new tab
Publish Date – Determines when the image will appear in the promo panels
Expiry Date – Determines when the image will be removed from the promo panels
SortOrder – Determines the order in which the image displays in the promo panels
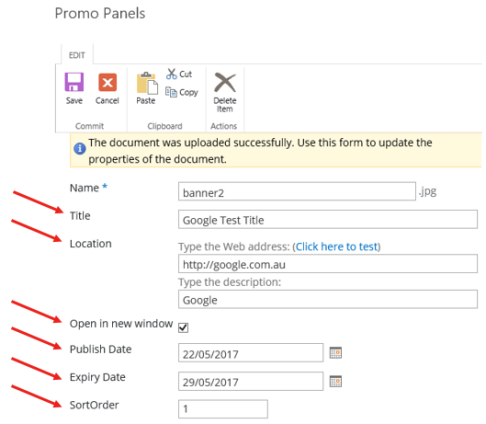
1.9. Click on ‘Save’
Once you have completed the relevant meta data fields click on ‘Save’ located in the top LH corner or botton RH corner

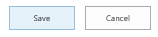
1.10. View your image
Your image will be uploaded into the ‘Promo Panels’ library with the relevant meta data

If you navigate back to the home page you will now see your new promo image (assuming you have selected a Publish Date greater than or equal to today)

Follow the same steps from 1.1 – 1.3 above to navigate to the ‘Promo Panels’ library.
Here you will notice next to ‘new picture’ it states ‘or drag files here’.
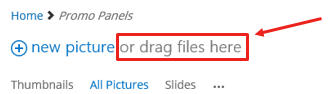
2.1. Open up File Explorer
Open up your File Explorer by selecting the ‘Folder’ icon in your task bar or by navigating to your Desktop
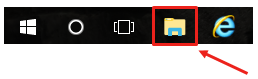
Navigate within the ‘File Explorer’ to where your images are located ie Desktop, Local Drive etc
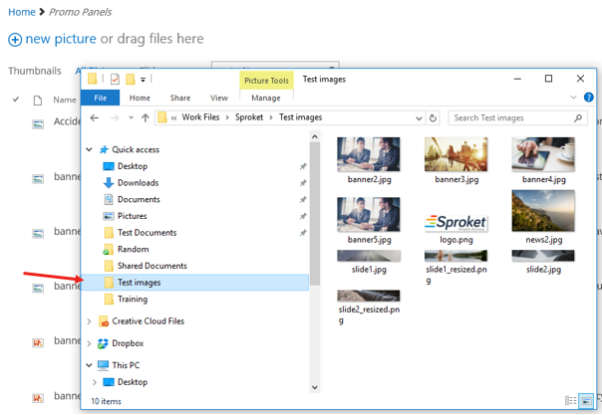
2.2. Select your image/s
Select the images you wish to upload by highlighting or holding down ctrl and clicking on the images
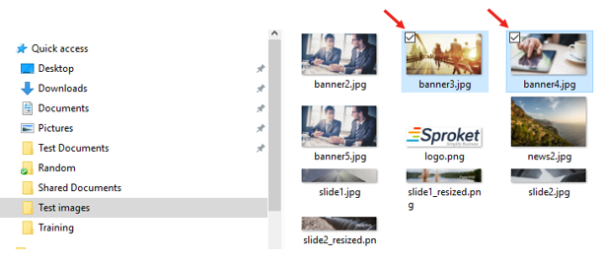
2.3. Drag your images to the ‘Promo Panels’ library
Place your file explorer over the ‘Promo Panels’ library and drag the images to where it says ‘drag files here’, when a rectangle box appears, drop the files in

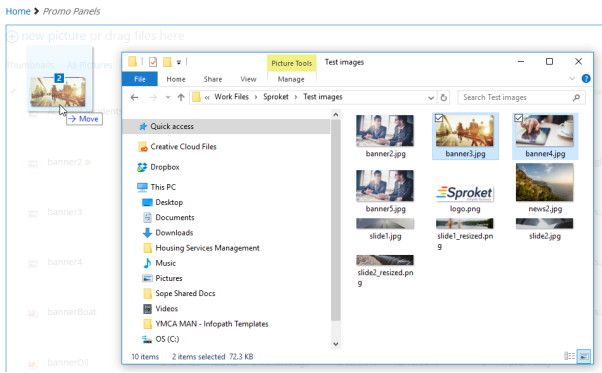
Your images will begin to upload

Once upload you will be able to see your images appear in the library

Note: There has been no meta data attached to your promo image.
Refer to section How to update meta data properties
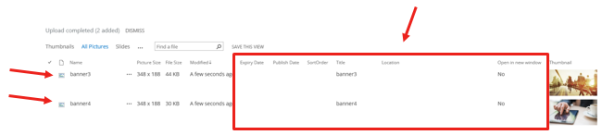
Follow the same steps from 1.1 – 1.3 above to navigate to the ‘Promo Panels’ library.
3.1. View your existing promo images
‘Thumbails’ view
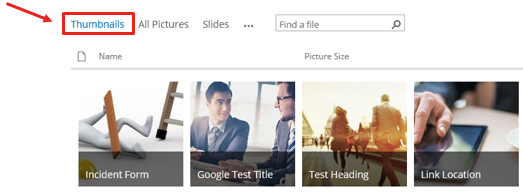
‘All Pictures’ view
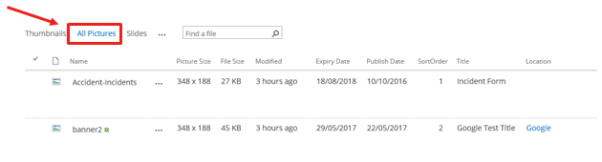
3.2. Use the ‘Ribbon’ to manage your promo images
The ‘Ribbon’ is located in the top LH corner and displays a ‘Files’ and ‘Library’ tab.
These tabs are used to manage individual files as well as the general image library.
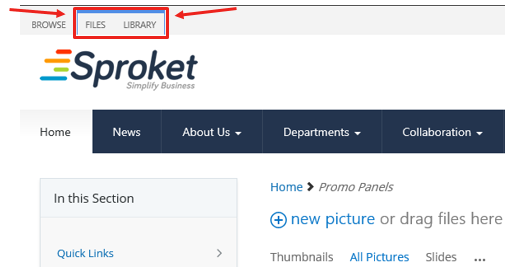
To utilise the ‘Files’ tab, select your image by ticking the box next to or on the image
‘Thumbnails’ view
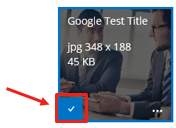
‘All Pictures’ view
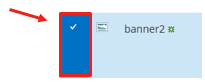
Within the ‘Files’ tab you can do a number of things. Some of these include:
- View Properties
- Edit properties
- Delete item
- Download a copy

Within the ‘Library’ tab you can do a number of thing. Some of these include:
- Quick Edit
- Create and Modify Views
- Library Settings
- Shared With

4.1. Select your promo image/s and navigate to the ‘Files’ tab
Select the tick next to your image/s as per the steps above (3.2) and navigate to the ‘Files’ tab in the ribbon.
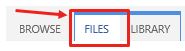
4.2. Click on ‘Delete Document’
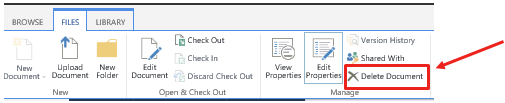
4.3. Click on ‘OK’
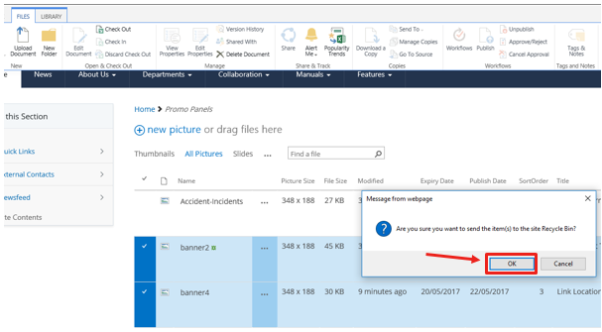
5.1. Edit Properties for individual promo image
Select the tick next to your image as per the steps above (3.2) and navigate to the ‘Files’ tab in the ribbon. Click on ‘Edit Properties’
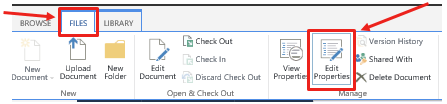
This will take you back to the original meta data fields populated in section no.1
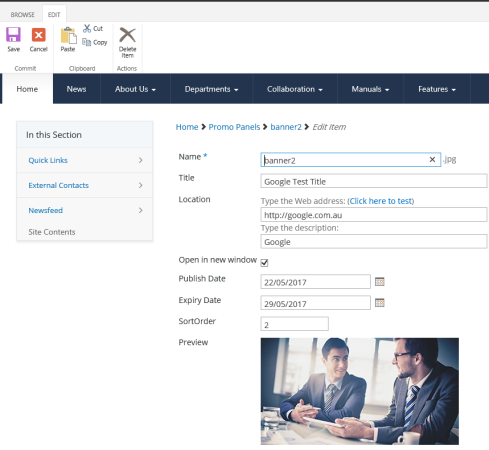
Once you have completed the relevant meta data fields click on ‘Save’ located in the top LH corner or botton RH corner

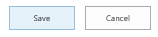
5.2. Use ‘Quick Edit’ to update multiple image properties
Navigate to the ‘All Pictures’ view
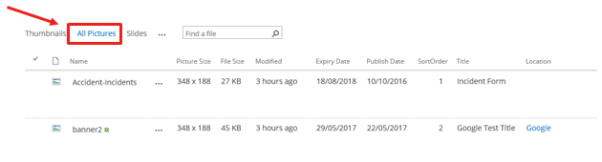
Navigate to the ‘Library’ tab in the ribbon and select ‘Quick Edit’
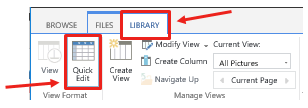
This turns the ‘All Pictures’ view into an excel spreadsheet type mode where you can click on the individual cells to update your meta data.

Update properties such as Expiry Date, Publish Date, SortOrder, Title, Location and Open in new window.
If you wish to copy properties from another item simply highlight the cells and either ctrl + c and ctrl + v into the new cells or drag the values down using the bottom right hand corner
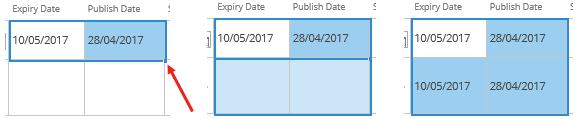
Once you are happy with your change click on ‘Stop’ editing this list
