Topic: How to add Apps (Lists, Libraries, Discussion Boards, etc.)
Description: Learn how to add a List, Library or other App to a site.
Table of contents:
1.Adding an App, List or Library.
2.Changing the Settings of an the App, List or Library.
3.Deleting an App, List or Library.
Navigate to the site or sub-site for where you want to add the App, List or Library.
Select the Settings cogwheel to reveal the menu. From the menu select Site Contents.
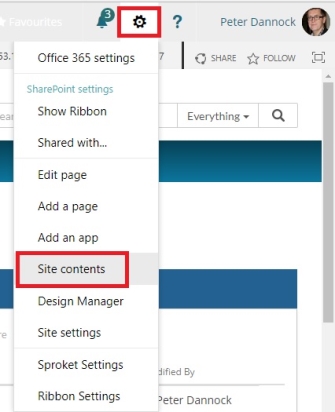
The screen showing the current Apps, Lists and Libraries will be displayed.
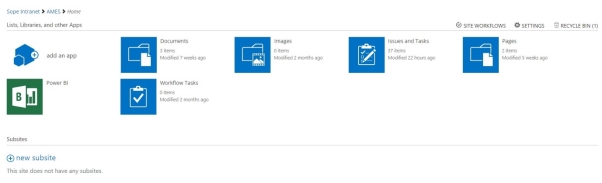
To add an App, List or Library, click ‘add an app’
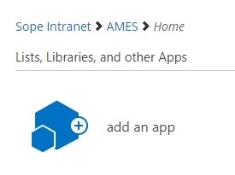
The list of available Apps, Lists and Libraries will be displayed.
Click on the required app to add, you will be prompted to add a name and other details
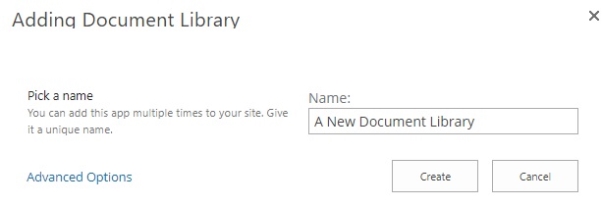
Enter the required detail and click ‘Create’ to continue.
The App, List or Library will be created and now be shown on the site. A new! icon will indicate that the app is new to the site.
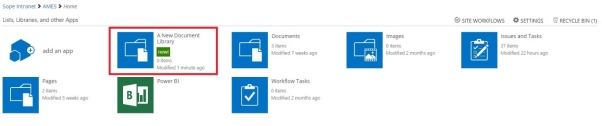
Navigate to the site or sub-site for where you want to add the App, List or Library.
Select the Settings cogwheel to reveal the menu. From the menu select Site Contents.
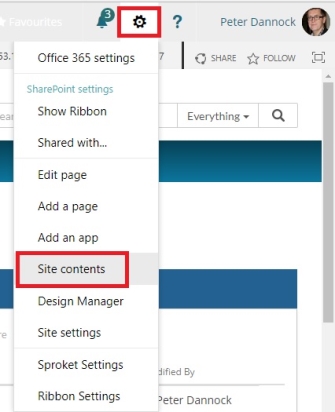
The screen showing the current Apps, Lists and Libraries will be displayed.
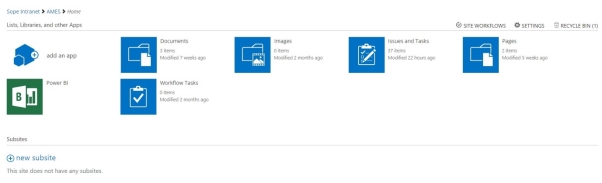
To change the settings of the App, List or Library, select ... Settings.
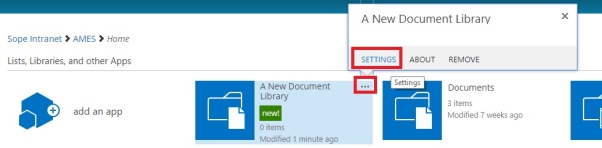
You will be taken to the Settings screen, where changes can be made.
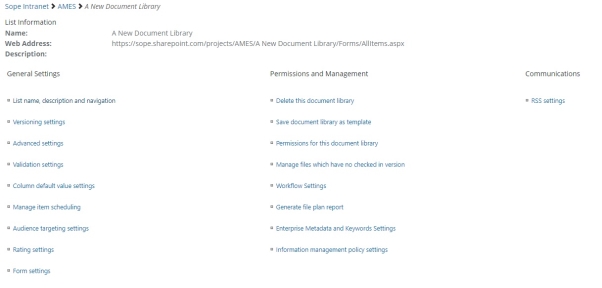
Navigate to the site or sub-site for where you want to delete the App, List or Library.
Select the Settings cogwheel to reveal the menu. From the menu select Site Contents.
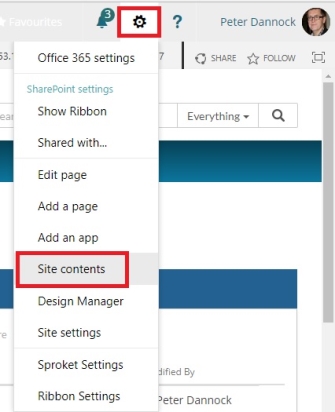
The screen showing the current Apps, Lists and Libraries will be displayed.
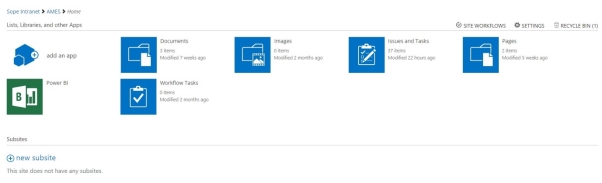
To change the settings of the App, List or Library, select ... REMOVE.
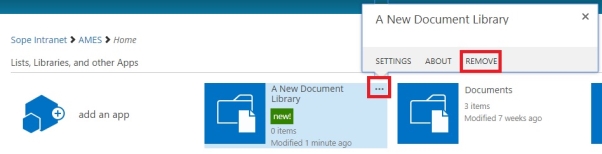
You will be prompted to confirm the deletion.
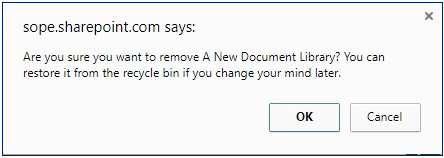
Note: the App, List or Library will be placed in the recycle bin and can be restored from there, if necessary.