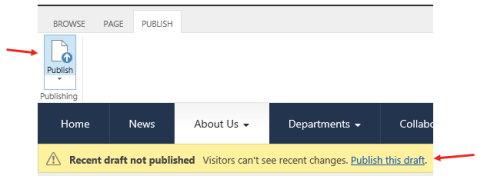Topic: How to configure the weather
Description: Learn how to configure one or multiple locations for the home page weather webpart
Related Image:
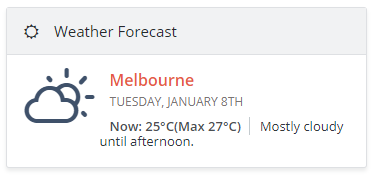
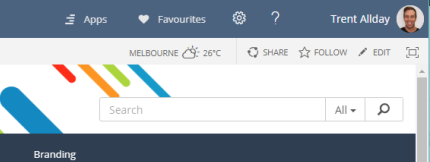
1. Configure Global Weather
Sproket has the ability to manage the weather location centrally for the entire site collection and the ability to display the news in two ways; 1) in the ribbon bar or 2) in a webpart on any page.
Setting the global weather location will set the value for the ribbon and be the default value for any weather webpart. The weather webpart can be configured to have a separate location if desired, see section 2 below.
The weather setting can either be set to use a defined location or to use Geolocation (which trys to determine your current location if allowed).
Follow these steps to configure the global weather.
1.1. Navigate to the home page of your site
1.2. Click on the Settings wheel > Sproket Settings
Located in the top right hand corner click on the ‘Settings wheel’ and then ‘Sproket Settings’.
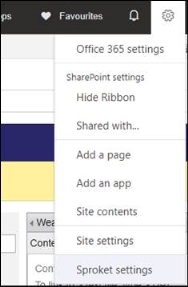
1.3. Within the Sproket Settings Panel under the ‘Weather Setup’ section select the options you wish to use.
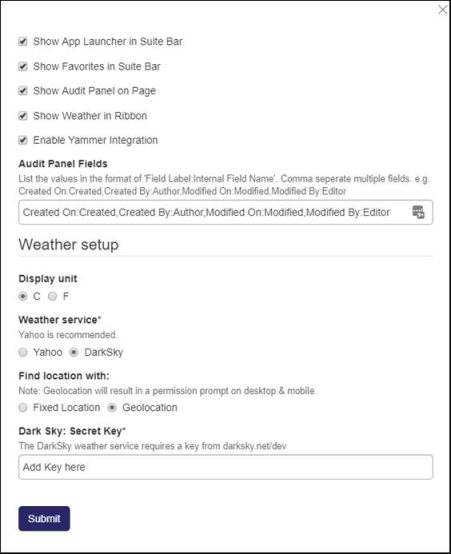
Options
Field | Values | Comment |
Display Unit | C – Celcies F - Farenheit | |
Weather Service | Yahoo or DarkSky | Note that Yahoo service has been deperated (1st Jan 2019) |
Find location with | Fixed Location or Geolocation | Fixed Location allows the admin to define the location for all users.
Geolocation will display weather based on current logged in users geolocation if given approval by the user. |
DarkSky: Secret Key | Text Value | Please refer to this article on obtaining a DarkSky Key. |
Fixed Location: Name | Text Value | Used as the display name |
Fixed Location: Query | Longitude, Laditue | If using a fixed location the admin must define the location of which they wish to display the weather for. This location must be in the format of {longitude, latitude}. A great site to determine the longitude and latitude is https://www.latlong.net/ |
1.4. If you wish to display the weather in the ribbon please check “Show Weather in Ribbon” option
1.5. Click ‘Sumbit’ button to save your changes.
If you wish to add the ‘Weather’ webpart to a page, navigate to the relevant page.
2.1. Click on the Settings Wheel > Edit Page
Located in the top RH corner click on the ‘Settings wheel’ and then ‘Edit Page’
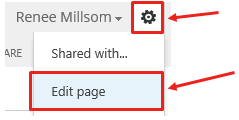
2.2. Click on ‘Add a Web Part’
Within the ‘edit mode’ of your page you will see ‘web part zones’ throughout your chosen page layout
Ie Top Panel, Left, Right etc
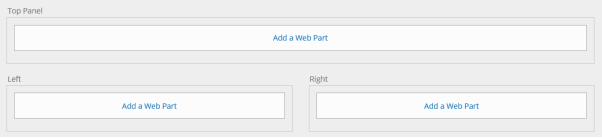
Select the relevant zone you would like to insert the weather to on the page
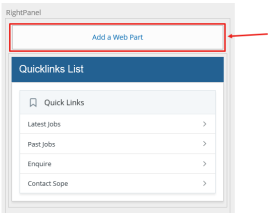
Upon clicking on ‘add a web part’ a panel will appear below the ribbon at the top of the page

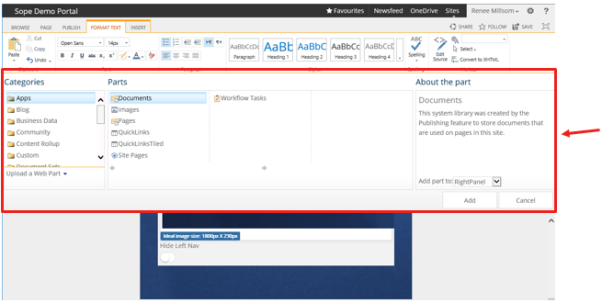
2.3. Click on ‘Sproket’ within the ‘Categories’ column
Scroll down within the first column ‘Categories’ until you find ‘Sproket
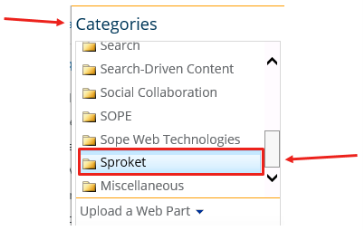
2.4. Click on ‘Weather’ within the ‘Parts’ column
Once you have seleted ‘Sproket’ you will then be presented with a list of webparts related to the Sproket product.
Select ‘Weather’
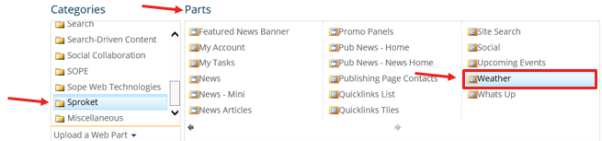
2.5. Click ‘Add’
Click on ‘Add’ to add the webpart into your relevant webpart zone (use the drop down where it says ‘add part to’ if you wish to change the selected zone)
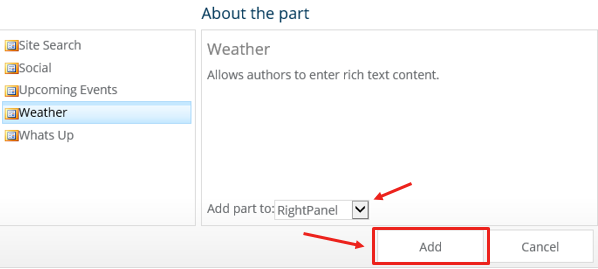
Your web part has now been added to the page in your selected zone
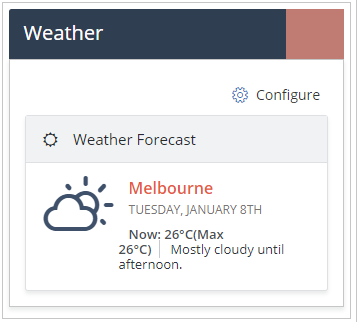
2.6. Configure Settings (Optional)
By default the webpart will utilise the settings from your global sproket configuration. However, you can configure the specific webpart to display a specific location.
To configure the webpart click on the “Configure” button above the specific webpart you wish to alter. You will then be presented with the following panel.
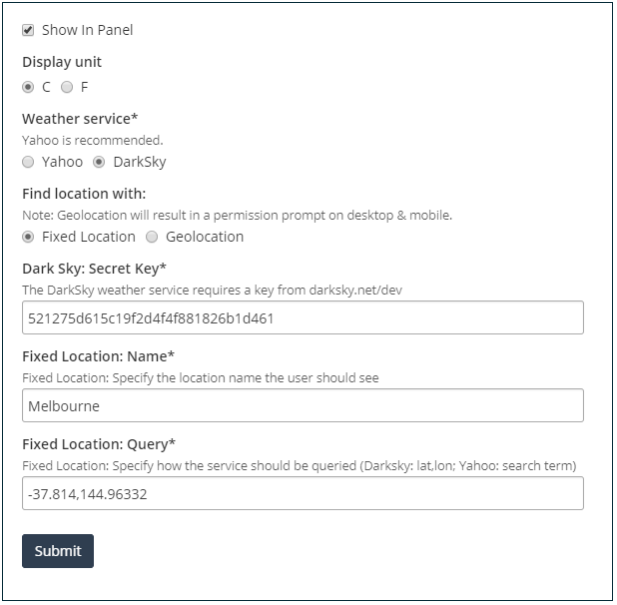
Click Submit to save your changes.
Options
Field | Values | Comment |
Display Unit | C – Celcies F - Farenheit | |
Weather Service | Yahoo or DarkSky | Note that Yahoo service has been deperated (1st Jan 2019) |
Find location with | Fixed Location or Geolocation | Fixed Location allows the admin to define the location for all users.
Geolocation will display weather based on current logged in users geolocation if given approval by the user. |
DarkSky: Secret Key | Text Value | Please refer to this article on obtaining a DarkSky Key. |
Fixed Location: Name | Text Value | Used as the display name |
Fixed Location: Query | Longitude, Laditue | If using a fixed location the admin must define the location of which they wish to display the weather for. This location must be in the format of {longitude, latitude}. A great site to determine the longitude and latitude is https://www.latlong.net/ |
2.7. Save, Check in or Publish your page
Now that you have added the ‘Weather’ webpart to your page you can now ‘Save’, ‘Check in’ or ‘Publish’ your changes.
If you wish to preview your changes first then select ‘Save’ or ‘Check in’ to ensure your changes are not visible to general users
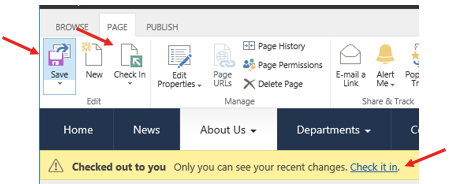
‘Publish’ your page once confirmed so general users can see your changes