Topic: How to create and modify views
Description: Learn how to create and modify views in Sharepoint to display your data in a way that works for you.
Table of contents:
1.Overview and Examples of Views
2.Create a View
3.Modify a View
In a document library, there is the ability to display documents a number of ways to ensure the data is clear, easy to find or can be sorted, filtered or grouped by the documents we want to see. In each library, there is a series of meta data (properties). We can utilise this information to filter down to the particular documents we want to see
Views can be created for everyone to see (public views) or can be created so it is your own view (personal view)
View examples
Document Sets – This view displays a list of all of the document sets
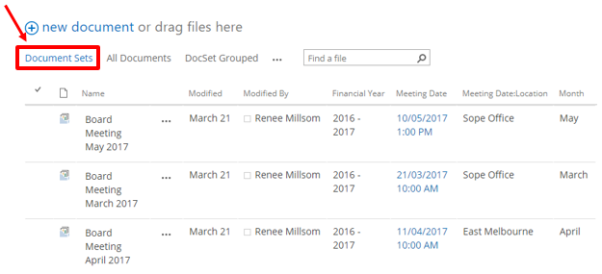
All Documents – This view displays a list of all documents outside of the document set
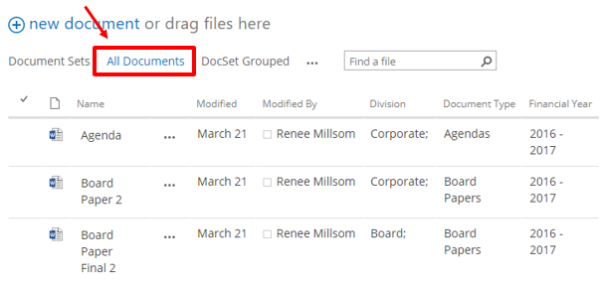
Grouped by - Groups a set of documents by a meta data field (collapsed)
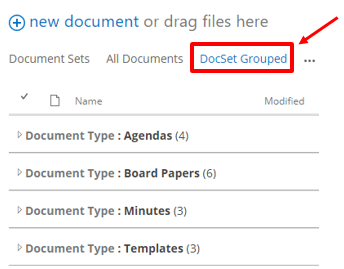
Click on the white arrow  or
or  to expand to see the documents within
to expand to see the documents within
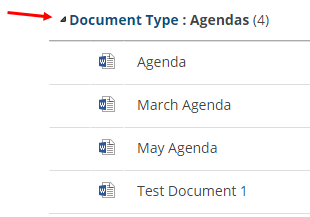
Navigate to your list or library. Select the ellipsis (three dots) and then Create View
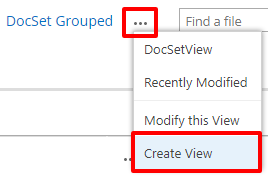
Select Create View
Choose a view type – Click on Standard View
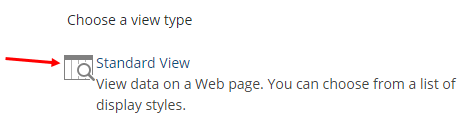
If you have any existing views that you want to base your new view off select one from the list under Start from an existing view
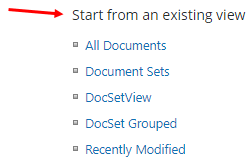
Give your view a name
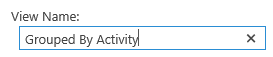
Select if you want this to be the default view when any user comes to this library
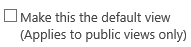
Select the audience of the view. Do you want it to be Public or Personal?
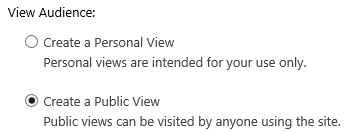
Choose which columns you wish to display in your view
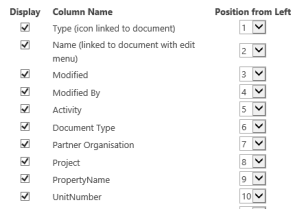
You can re order the way the columns display in the view by changing the number in the drop down. You can also de-select a column if you wish to hide this in your view.
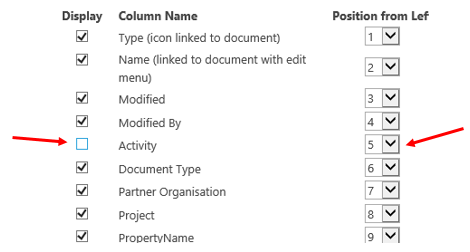
Select how you want to sort the items in this view. ie list alphabetically by name, recently modified, recently created, document type etc
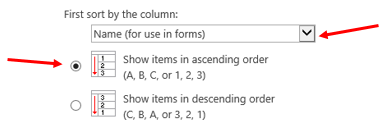
Sort
Select from the drop down and chose ascending or descending order.
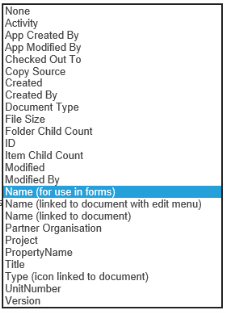
Filter
Select whether you want to filter the specific data in this view. Ie Do not display document sets, or display Document Types that are General Records or only show documents modified by [ME].
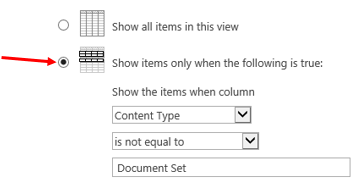
Group By
Here we can group the data to make it easier to find specific documents related to the meta data
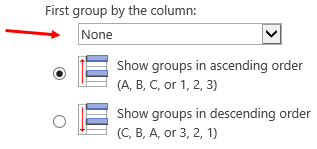
Select which column you want the data to be grouped by in the drop down menu

Select if you want the data to be collapsed or expanded

Totals
In this section you can add a count to one or more of the columns to show how many items are in the column for this view.
Select which column you want the count to be on
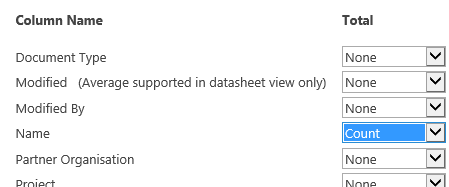
Item Limit
Choose the amount of documents you want to display in this view
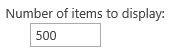
Click OK once you are happy with your view
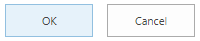
Click on the view you want to modify.
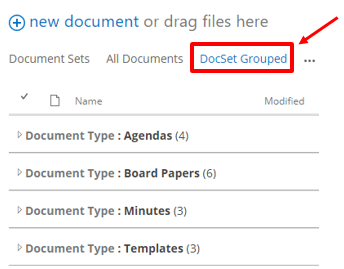
Click on the ellipsis (three dots) and then Modify this View
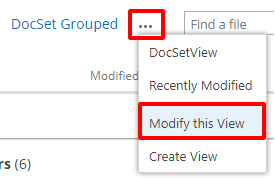
Modify the view as required.
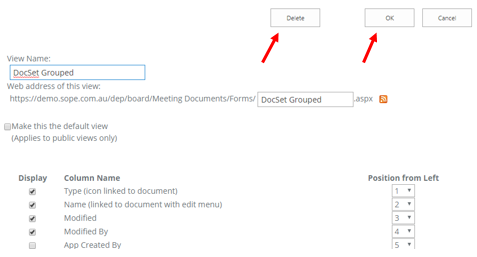
To save any changes, click the ‘OK’ button
Note: if you wish to delete the view, click the ‘Delete’ button