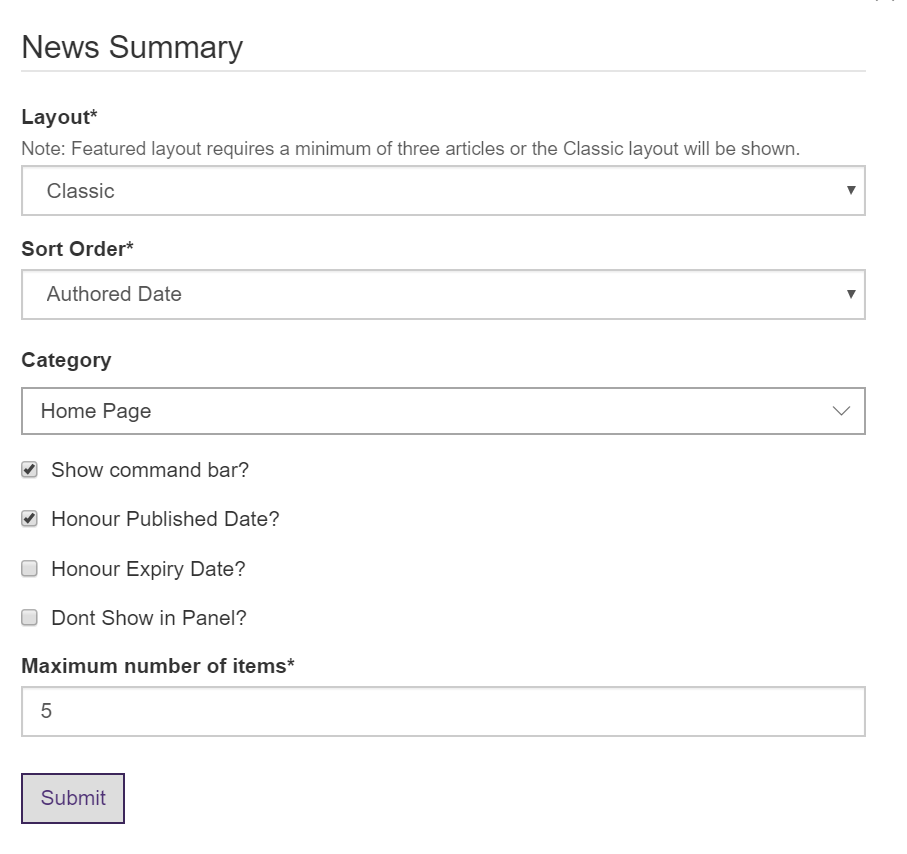All the news webparts display news articles from one central list under /pubnews/pages and will display based on parameters selected. The News Summary web part is a filtered diplay of what is shown in News Hub.
There is more details about each Web Part in the News Hub, News - Feed & Landing and News Summary pages in the left hand menu below this navigation.
Create a News Article
You can create a News article from where ever there is news within the site collection.
1. Navigate to a page that shows News Summary web part.
2. Click “Add Article"
3. Add an article “Title" and click “Create". (The URL Name will automatically generate based on the title and the default page layout is automatically selected)
4. Fill out the article information:
- Authored By – you can publish on behalf of someone else
- Authored (Published) Date – if the Webparts are set to honour published dates, they will not show until this date is reached
- Expiry date – (Optional) will only hide if the web parts are set to honour expiry dates.
- Summary – Summary show in News Summary and News Hub Only.
- Category – By adding a category it will show on this article on any page with a news webpart where that category is set.
- Hide Left Menu – (Optional) Hide Left Navigation, default is to show this.
- Hide Comments – (Optional) By default all news articles give all users the ability to add comments, you can hide this by turning this on. You can see this at the end of the page.
- Page Content – Body of the article
- Roll Up Image – Shown in the Article, in the Summary and News Hub.
- Web Part – You can add any web part to a News article (like you would with any page) e.g. Video's, Image Galleries, Quick Links.
5. Publish the article. Up in the top ribbon under the Publish tab. General users will not be able to see the article, until it is published.
Add new News Categories
You will need to have site collection permissions.
1. Navigate to the Home Page and go to the Cog and click Site Settings.
2. Go to “Term Store Management" (under “Site Administration")
3. Under “Sproket Terms" > “Categories", add a new Category tag, by right clicking on “Category" and click “Create Term" and type it in the Orange Box that comes up and click enter.
4. If you edit a category, it will change the category against all articles that have been tagged (e.g. change in department name). If you delete a category, it will show as a broken category against any article (this isn't recommended, you should either rename with the replacement or deprecate the term)
Adding the News Summary Web Part to a Page
Just add the web part to the page and click "Configuration"
1. Navigate to the page you want to add the News Summary webpart to.
2. Click on the Cog and Click Edit Page
3. Click “Add a Web Part" into the Zone you want the News to display
4. Go to the “Sproket" Folder (Under Categories) and select “New Summary" (Under Parts) and click “Add"
5. Click the “Configure" button in the webpart
6. Apply the settings to this web part. What Categories (News Tags to display to show), how many articles, if you want to honour publish dates etc.