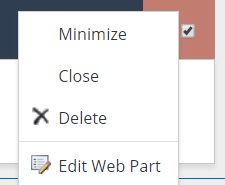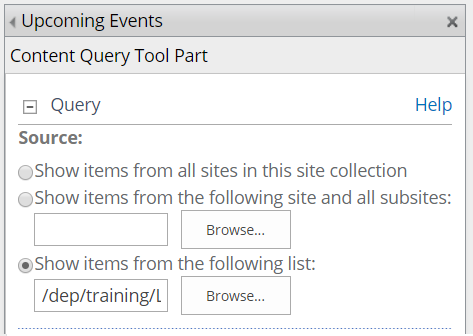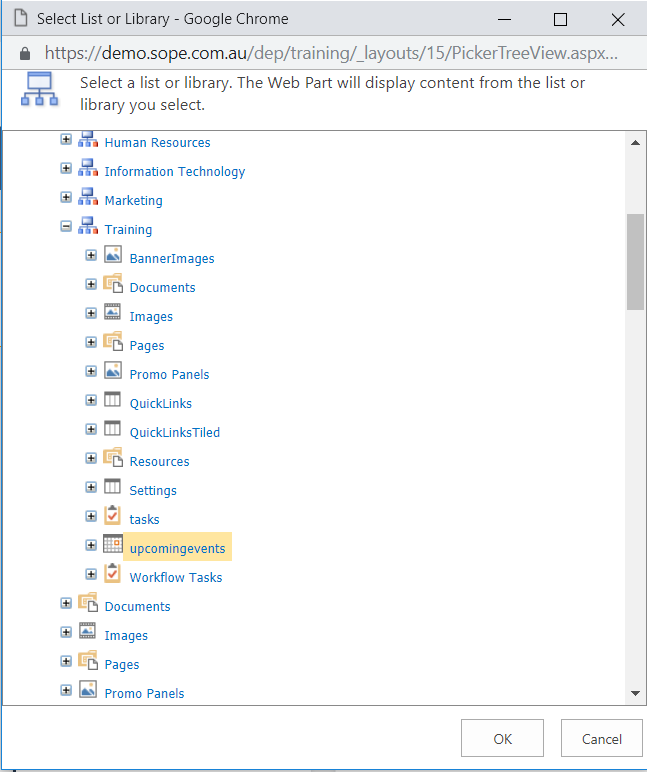Overview
Connects to the "UpcomingEvents" calendar list, within the sub-site to display a stylish list of events on a page. The webpart allows users to add new events from the page, view all events in the list and links to the individual event details.
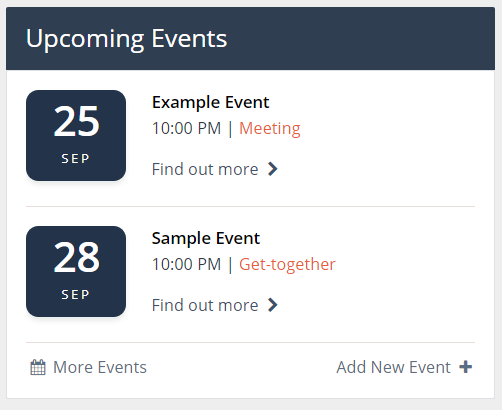
Capabilities
The Upcoming Event Web Part allows users to:
- Add new events from the page
- View all events in the list
- Links to the individual event details
- Filter on current events, event types etc.
- Display as many or as few upcoming events as you like
Work Instructions
This web part only connects to the "Upcoming Events" list template in the site contents.
Navigate to the page you want to add an event to. Click "Add New Event"
- Title - Event Title (Title in Web Part)
- Location - Event Location
- Start Time - Start Time (Date & Time against the Event in the Web Part)
- End Time - End Time and Date
- Description - Event Details
- Category - Grouping of event (Category in Event Web Part, can also be filtered on if required)
- All Day Event - Optional (Takes out start and end time)
- Recurrence - This doesn't work, it is a default in calendar lists, each recurrance will to be added individually. (What's Up Webpart does support recurrence events)
- Image - Image if required

Limitations / Considerations
Recurrances do not work, you will need to add the event multiple times for each recurrance. If you add / want to utilise Upcoming Events in any other section of the site, by default it will connect to the Upcoming Events set up on the home page. If you want to connect to a new / unique list in a different part of the site, you will need to do the following:
- Add "UpcomingEvents" as a new app (under Site contents) in the sub site you require them.
- Fill out the new UpcomingEvents list
- Add "Upcoming Events" web part to the page you require them
- Click Edit Web Part
- Click into Query > then Browse next to " Show items from the following list:"
- Navigate to where you added the new "UpcomingEvents" App and click ok.
- Wait for the page to load and then click "Ok" or "Apply" in the Edit Menu